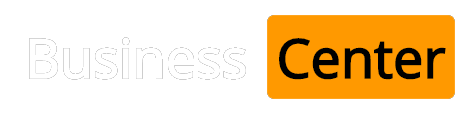8 Thủ thuật word hữu dụng cho dân văn phòng chuyên nghiệp
8 thủ thuật Word hữu dụng cho dân văn phòng sẽ bao gồm word cơ bản cho dân văn phòng và các thủ thuật word nâng cao. Bạn đã biết bao nhiêu trong số này?
Tham khảo thêm bài viết: Những thủ thuật Word hữu ích
Chia sẻ 8 thủ thuật Word hữu dụng cho dân văn phòng
Khi nói đến xử lý văn bản, Microsoft Word là công cụ tiêu chuẩn mà ai cũng biết đến. Là một phần của bộ Microsoft Office, Word có hơn một tỷ người dùng máy tính sử dụng mỗi ngày.
Đó là gần một phần bảy người trên toàn thế giới – một con số ấn tượng chưa từng có trong ngành công nghệ.
Mặc dù có rất nhiều người tiêu dùng sử dụng Microsoft Word, nhưng không phải ai cũng biết cách phát huy hết khả năng của công cụ này. Word được tích hợp vô số tính năng có thể giúp tạo tài liệu, báo cáo và tập hợp nội dung dễ dàng hơn.
Và 8 thủ thuật Word hữu dụng cho dân văn phòng sẽ là những tính năng cơ bản, thường gặp và cần được “tối đa hóa” công suất sử dụng nhất. Khi công việc hàng ngày của bạn trở nên dễ dàng hơn, bạn trở nên năng suất hơn và hiệu quả hơn – đó phải là mục tiêu cuối cùng của bất kỳ công cụ nào.
Thủ thuật phím tắt trong Word thông dụng
Hãy hỏi bất kỳ ai biết các phím tắt này – Ctrl + C để sao chép, Ctrl + V để dán và Ctrl + X để cắt – và họ sẽ chứng minh cho bạn thấy họ đã tiết kiệm được thời gian và thao tác trên Word trông chuyên nghiệp đến thế nào.
Ngoài ra, vẫn còn nhiều phím tắt thông dụng khác có thể bạn chưa biết đến nhưng sẽ cần dùng rất thường xuyên, như bên dưới.
Phím tắt khởi tạo cơ bản
| Tạo mới tài liệu | : | Ctrl | + | N |
| Mở tài liệu có sẵn | : | Ctrl | + | O |
| Lưu tài liệu | : | Ctrl | + | S |
| Lưu bản sao chép của tài liệu hiện tại | : | F12 | ||
| Sao chép văn bản | : | Ctrl | + | C |
| Cắt văn bản | : | Ctrl | + | X |
| Dán văn bản (đã cắt hoặc sao chép gần nhất) | : | Ctrl | + | V |
| Xóa một ký tự phía trước | : | Backspace | ||
| Xóa một ký tự phía sau | : | Delete | ||
| Xóa một từ phía trước | : | Ctrl | + | Backspace |
| Xóa một từ phía sau | : | Ctrl | + | Delete |
| Bật hộp thoại tìm kiếm | : | Ctrl | + | F |
| Bật hộp thoại thay thế | : | Ctrl | + | H |
| Bật hộp thoại in ấn | : | Ctrl | + | P |
| Hoàn trả tình trạng văn bản | : | Ctrl | + | Z |
| Phục hồi tình trạng văn bản | : | Ctrl | + | Y |
| Đóng văn bản | : | Alt | + | F4 |
Phím tắt Định dạng
| In đậm | : | Ctrl | + | B | ||
| In nghiêng | : | Ctrl | + | I | ||
| Gạch chân | : | Ctrl | + | U | ||
| Tạo chỉ số ở trên | : | Ctrl | + | Shift | + | = |
| Tạo chỉ số ở dưới | : | Ctrl | + | = | ||
| Mở hộp thoại định dạng | : | Ctrl | + | D |
Phím tắt giúp Căn lề
| Canh trái | : | Ctrl | + | L | ||
| Canh giữa | : | Ctrl | + | E | ||
| Canh phải | : | Ctrl | + | R | ||
| Canh đều | : | Ctrl | + | J | ||
| Lùi đầu dòng sang phải | : | Ctrl | + | M | ||
| Lùi đầu dòng sang trái | : | Ctrl | + | Shift | + | M |
| Lùi dòng thứ hai (của đoạn) sang phải | : | Ctrl | + | T | ||
| Lùi dòng thứ hai (của đoạn) sang trái | : | Ctrl | + | Shift | + | T |
| Xóa định dạng canh lề | : | Ctrl | + | Q |
Sao lưu dữ liệu tự động
Nếu bạn thường xuyên gặp những trường hợp sau, thì việc đặt thời gian tự động lưu trữ (back up) dữ liệu là thủ thuật mà bạn đang rất cần:
- Nơi làm việc của bạn thường xuyên không ổn định về điện áp;
- Laptop của bạn thường tắt máy, treo máy đột ngột;
- Bạn hay có việc phát sinh dẫn đến bỏ dở việc soạn thảo giữa chừng và quên lưu lại.
Đây là thủ thuật Word cho dân văn phòng được đánh giá cao bởi khả năng giúp cho việc sử dụng trở nên an toàn hơn, tránh rủi ro mất dữ liệu hoặc công sức đã soạn thảo trước đó.
Đối với Word 2013, chọn menu FILE > Options, tại đây bạn hãy nhấn vào thẻ Save. Tại phần Save documents, bạn click dấu chọn trước tuỳ mục Save AutoRecover info every, đồng thời sau đó nhập số (phút) mà bạn muốn Word tự động lưu lại dữ liệu của mình. Mặc định sẽ là 10 phút nếu bạn không cần điều chỉnh gì thêm, và bấm OK để kết thúc cài đặt.
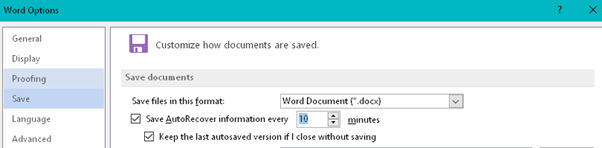
8 thủ thuật Word hữu dụng
Tự đặt font chữ mặc định
Khi bạn đã quen với một kiểu chữ cụ thể và thấy phiền lòng khi mỗi lần sử dụng lại phải điều chỉnh trước, vì font chữ mặc định trong máy là một kiểu khác.
Thực tế là không ai muốn chỉnh đi chỉnh lại một việc mỗi ngày, do đó, bạn nên thử cài đặt luôn kiểu chữ yêu thích của mình làm mặc định và sẵn sàng ở đó mỗi khi bạn mở Word. Hãy thử thủ thuật sau, nó rất đơn giản.
Bạn có thể mở bất kỳ tài liệu nào và
- Chọn menu HOME (đối với Word 2013)
- Chọn mở rộng hộp thoại Font
- Tìm kiểu chữ yêu thích
- Chọn tiếp Set As Default
- Click vào All documents based on the Normal template?
- OK
- OK tại hộp thoại Font
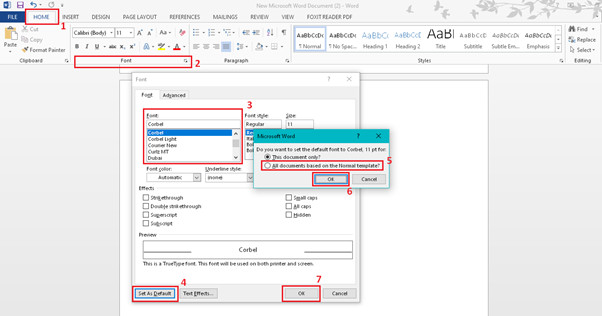
Viết hoa trong Word
Bạn có thể thay đổi định dạng phông chữ từ chữ thường sang chữ hoa bằng cách nhấn Shift + F3. Tuy nhiên, việc này sẽ làm bạn mất thời gian một chút vì Shift + F3 sẽ thay đổi tuần tự theo hình thức viết hoa chữ cái đầu tiên của cụm từ, sau đó viết in hoa cả cụm, và sẽ trở lại chữ thường.
Nếu bạn có nhu cầu chuyển từ hoặc cụm từ thành chữ in hoa từ đầu, Ctrl + Shift + A là tổ hợp phím có thể giúp bạn tiết kiệm thời gian bằng cách chuyển ngay từ chữ thường sang chữ hoa, và ngược lại.
Để thay đổi một từ, hãy di chuột qua từ đó và nhấp Ctrl + Shift + A; để sửa đổi toàn bộ cụm từ, hãy chọn cụm từ và sau đó nhấn tổ hợp phím. Quay lại định dạng văn bản ban đầu bằng cách nhấn lại Ctrl + Shift + A.
Sử dụng thước đo hiệu quả
Một khó khăn thường gặp khi chỉnh sửa bảng tính trong Word đó là bạn không thể biết được kích thước chính xác của các ô và các dòng. Thường thì khi vẽ bảng, trên Ruler xuất hiện các ô vuông đánh dấu kích thước nhưng liệu những ô vuông này có đủ để bạn tính toán chính xác bề ngang của cột và chiều cao của hàng?
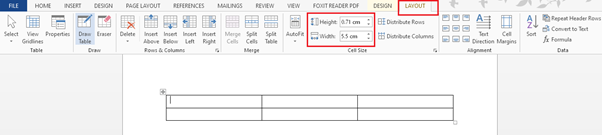
Giờ đây, nếu bạn sử dụng Word 2013, bạn chỉ việc chọn vào ô cần đo hoặc điều chỉnh kích thước, và chọn menu LAYOUT, bạn sẽ thấy số đo của ô bảng tính cụ thể, Height là chiều cao và Width là chiều ngang (rộng).
Bạn cũng có thể tự nhập số liệu vào ô này, nhưng nhớ lưu ý đơn vị là centimetes hay inches để kích thước in ra (nếu cần) được chính xác.
Cách đổi đơn vị đo lường trong Word: FILE > Options > Advanced. Kéo xuống phần Display, đổi đơn vị tính tại Show measurements in units of
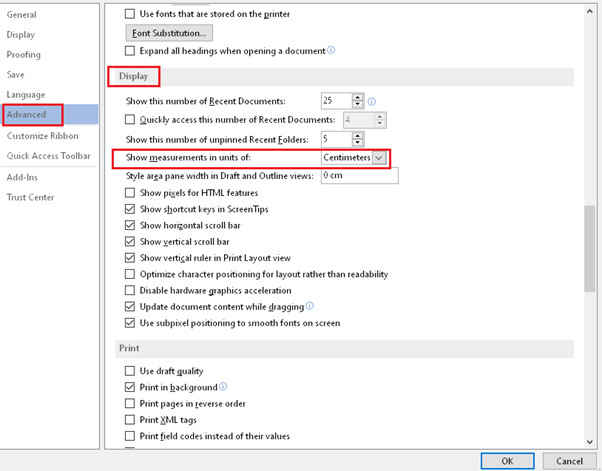
Nếu không tìm thấy Ruler trong cửa sổ soạn thảo, bạn có thể “lôi” nó ra bằng cách vào menu VIEW > chọn Ruler.
Đối chiếu và so sánh nhanh chóng các phần văn bản
Bạn sẽ cần Split ngay lập tức khi bạn đang cần so sánh các phần khác khác nhau của văn bản hàng chục, hoặc hàng trăm trang – chẳng hạn như phần đầu và phần cuối. Việc này sẽ giúp bạn tiết kiệm rất nhiều thời gian thay cho việc kéo chuột để tìm hoặc nhiều phương pháp khác nhau để giải quyết vấn đề.
Chọn menu VIEW (đối với Work 2013) > Split. Ngay lập tức, Word đã được chia thành 2 cửa sổ riêng biệt và bạn có thể duyệt tài liệu dễ dàng hơn. Để loại bỏ tính năng này, hãy quay lại VIEW và chọn Remove Split.
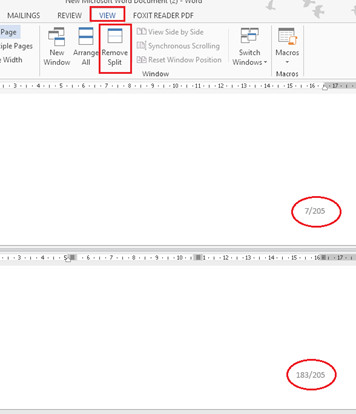
Giấu một đoạn văn bản
Trong một tài liệu, nếu bạn muốn ẩn một đoạn văn nào đó vì lý do bảo mật, hãy chọn đoạn văn bản đó rồi truy cập menu HOME > Mở rộng cửa sổ Font. Tại đây bạn bấm vào tùy chọn Hidden trong vùng Effects rồi bấm OK để xem kết quả.
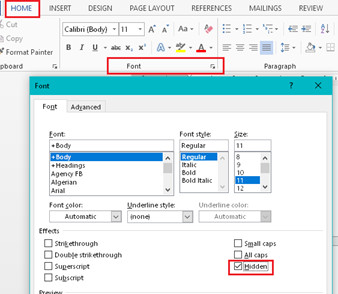
Khi nào bạn muốn xem lại đoạn văn bản đã được giấu thì bạn hãy bấm tổ hợp phím Ctrl + *, hoặc chọn biểu tượng ¶ ở vùng Paragraph. Văn bản bạn đã ẩn đi sẽ hiển thị lại với các nét gạch dưới để giúp bạn phân biệt giữa văn bản bình thường và văn bản ẩn.

Văn bản tự động điều chỉnh vừa trang giấy
Sau khi soạn thảo xong và kiểm tra lại một lượt, đôi khi bạn sẽ nhận thấy trang cuối cùng chỉ có vài chữ, và chắc hẳn bạn đã “một lần trong đời” cảm thấy khó chịu.
Điều này tiêu tốn thêm một tờ giấy in, và quan trọng hơn là làm giảm hình thức của văn bản. Để chỉnh sửa, chúng ta thường phải xem xét việc giảm kích thước chữ, hoặc “cắt” một số từ cho vừa vặn. Để tiết kiệm thời gian, bạn nên sử dụng tính năng Shrink to Fit trong Microsoft Word.
Chuyển đến menu File > Print Preview hoặc click button Print Preview trên thanh công cụ. Khi cửa sổ Print Preview mở ra, bạn chỉ cần tìm đến button Shrink to Fit và click lên nó là được.
Ngay tức thì, Word sẽ tự thu nhỏ kích cỡ font chữ để điều chỉnh văn bản cho vừa với trang giấy.